Установка MySQL проходит довольно просто. В папке C:\server создаём папку mysql, в которой мы будем устанавливать MySQL. Теперь она выглядит так, как показано на рисунке 1.
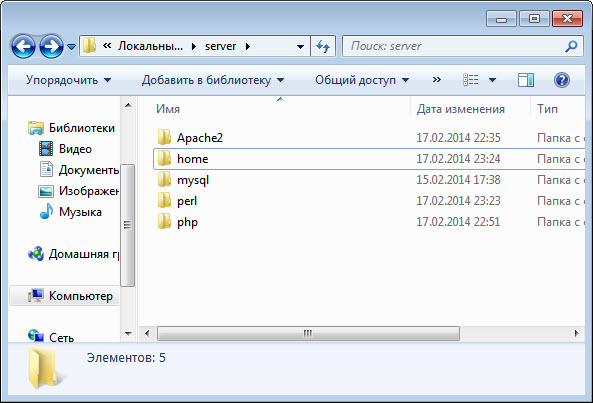
Рис.1 Установка сервера базы данных MySQL
Для установки вам потребуется дистрибутив, который вы можете найти на офоициальном сайте разработчика mysql.com или скачать по ссылке mysql-5.5.23-winx64.msi После того, как вы скачали диструбтив, запустите установщик mysql-5.5.23-winx64.msi (расширение .msi будет скрыто).
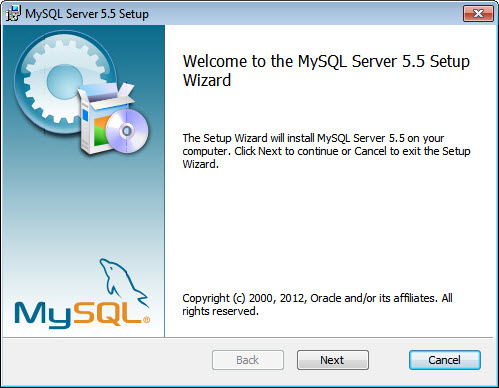
Рис.2 Установка сервер базы данных MySQL
Результатом будет окно с лицензионным соглашением, после принятия которого, следует перейти к следующему окну.
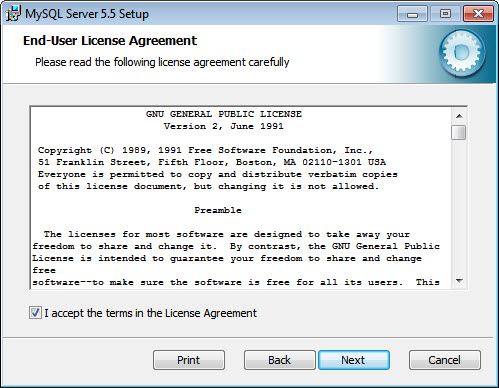
Рис.3 Установка и настройка сервер базы данных MySQL
В новом окне, вам предлагается выбирать одно из трех вариантов установки установки: Typical(Обычная), Cusum (Выборочная), позволяющий выбрать все компоненты сервера вручную и Complete (Полная)
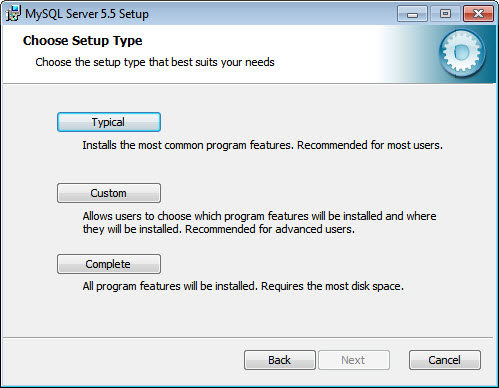
Рис.4 Установка сервер базы данных MySQL
Выбираем на кнопку "Custom". B новом окне кликаем на кнопку “Browse” и вместо папки C:\Program Files\MySQL\MySQL Server 5.5\ выбираем папку C:\server\mysql
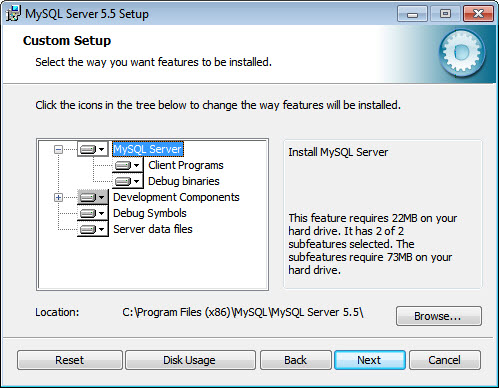
Рис.5 Установка сервер базы данных MySQL
Кликаем “Next“ и выбираем папку, куда устанавливать MySQL
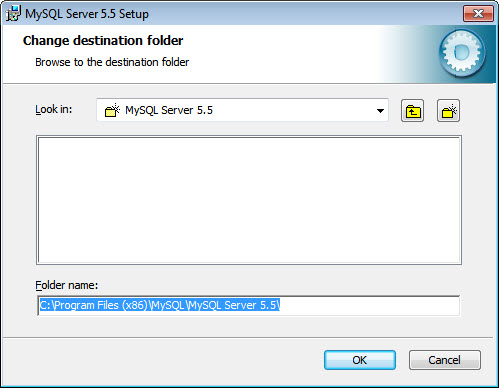
Рис.6 Установка сервер базы данных MySQL
Кликаем на кнопку "Install", чтобы начать процесс установки.
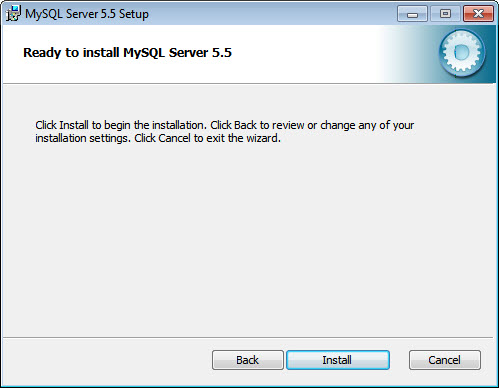
Рис.7 Установка сервер базы данных MySQL
Выбираем “Launch the MySQl Instance Configuration Wizard”, чтобы выполнить настройку сервера базы данных MySQL
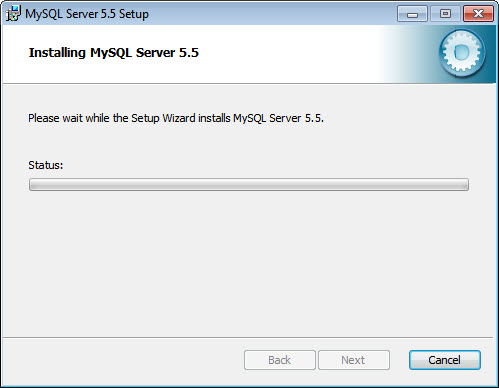
Рис.8 Установка сервер базы данных MySQL
После завершения установки MySQL на ваш компютер, запускается окно MySQL Server Instance Configuration Wizard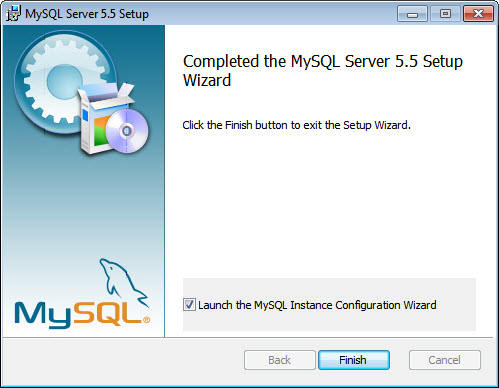
Рис.10 Настройка сервера базы данных MySQL
В этом окне вам предлагают выбрать два варианта настройки конфигурации: детализированная настройка (Detailed Configuration) и стандартная настройка (Standard Configuration) Выбираем детализированную настройку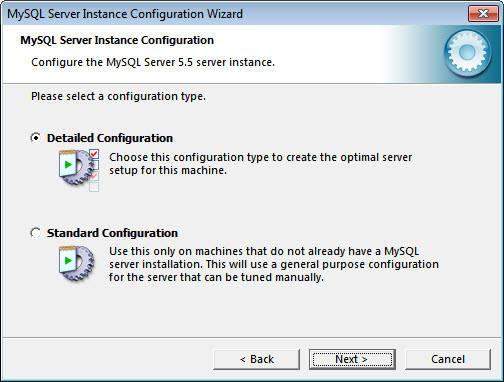
Выбираем сценарий установки: Developer Machine - для установки на домашний компьютер (по-умолчанию), Server Machine - для установки на сервер, Dedicated MySQL Server Machine - для установки на сервер полностью выделенный под MySQL. Эти опции влияют в первую очередь на объем потребляемой MySQL памяти.
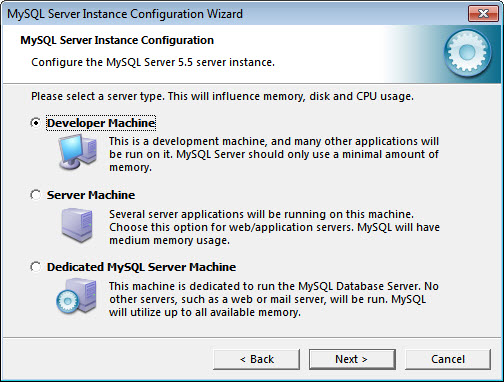
А тут нужно выбрать тип базы данных из 3х опций: Multifunctional Database (будет установлена поддержка БД обоих типов), Transactional Database Only (будет установлена поддержка только InnoDB) и Non-Transactional database Only (будет установлена поддержка только MyISAM). Выбираем первый вариант и продолжаем настройку.
Рис.12 Настройка сервера базы данных MySQL
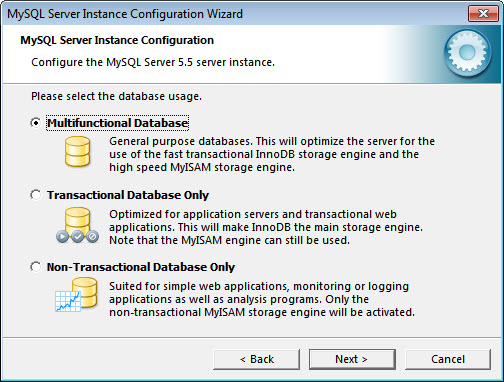
Рис.13 Настройка сервера базы данных MySQL
Если на предыдущем этапе вы выбрали поддержку InnoDB, здесь можно настроить расположение файлов данных InnoDB.
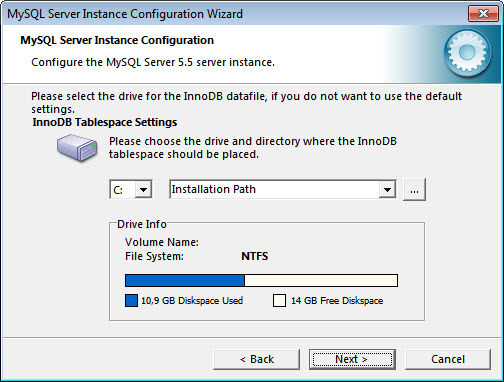
Поддержка одновременных соединений: Decision Support (до 20 одновременных соединений), Online Transaction Processing (до 500 соединений) и Manual Setting (ручная установка количества соединений).
Рис.14 Настройка сервера базы данных MySQL
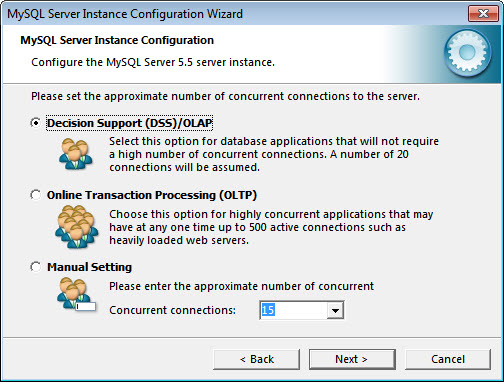
Рис.15 Настройка сервера базы данных MySQL
В этом окне нужно выбрать порт и опции работы с сетью. Отмечаем опции «Enable TCP/IP Networking» и «Enable Strict Mode», порт оставляем без изменений и идём дальше.
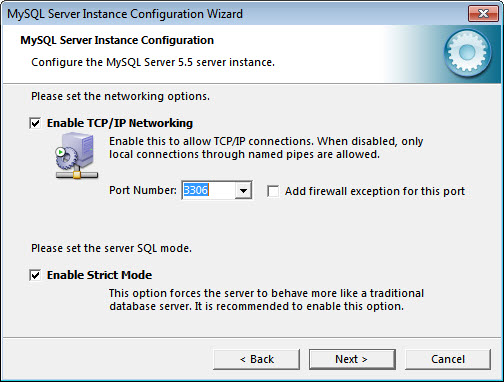
Рис.16 Настройка сервера базы данных MySQL

Выбираем кодировку по умолчанию, рекомендую установить - utf-8;
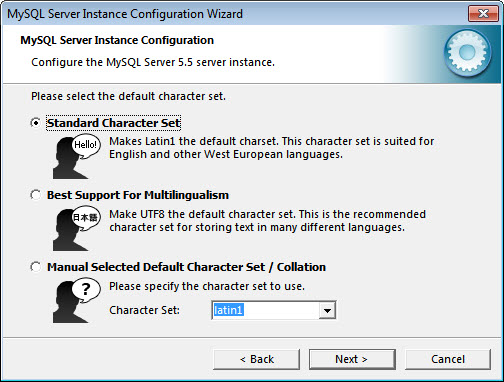
Рис.17 Настройка сервера базы данных MySQL
Если вы хотите, чтобы MySQL запускалась как служба Windows каждый раз автоматически, выберите опцию «Install as Windows Service» (запускать как службу Windows).
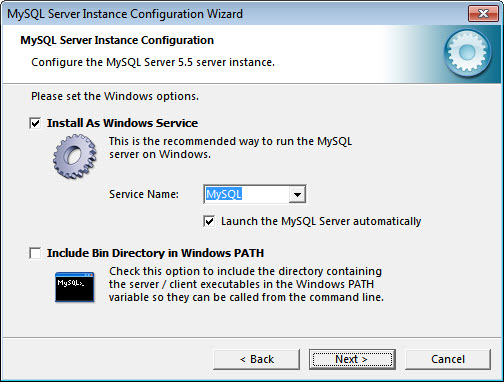
Рис.18 Настройка сервера базы данных MySQL
Завершающий этап настройки, пароля администратора (root). Если не хотите устанавливать пароль, оставте эти поля пустыми.
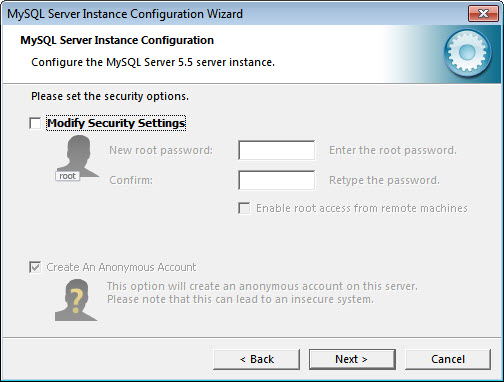
Рис.19 Настройка сервера базы данных MySQL
Как только установка завершится, сервер MySQL запустится автоматически. Теперь необходимо убедиться в работоспособности сервера MySQL. Для этого следует открыть окно для работы с командной строкой, выбрав в системном меню Пуск -> Программы -> MySQL -> MySQL Server 5.5 -> MySQL Command Line Client.
Введите пароль. Сервер покажет текущую версию сервера.
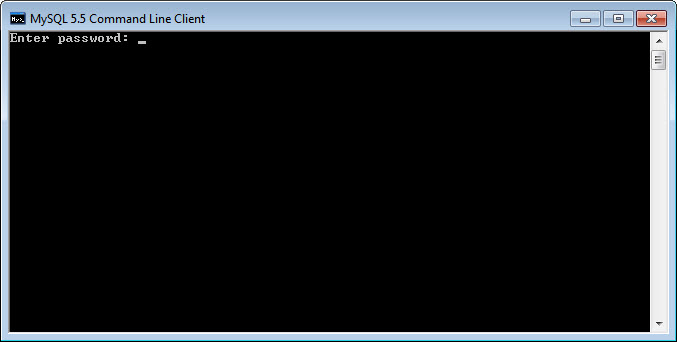
Рис.22 Настройка сервера базы данных MySQL
Если сервер базы данных MySQL запушен, вы должны увидеть это окно, как на рисунке 23.
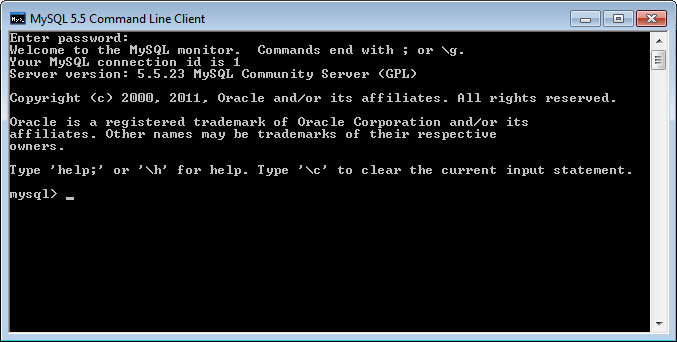
Рис.23 Настройка сервера базы данных MySQL
Установка почтового сервера
Для организации сервера электронной почты по протоколам SMTP и POP3 была выбрана программа Courier Mail Server. Courier Mail Server - это сервер электронной почты, работающий под ОС Windows. Courier Mail Server довольно проста в установке и распространяется бесплатно. Подробную информацию и последнюю версию программы вы можете скачать на сайте разработчика courierms.ru/
Скачивам Courier Mail Server courierms302_setup.exe. В папке C:\server создаём папку mail-server. Теперь ваша папка C:\server выгледет так, как показана на рисунке 1.
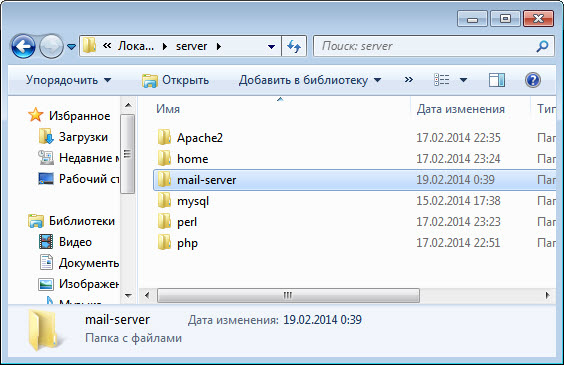
Рис.1 Установка почтового сервера
Запускаем установщик courierms302_setup.exe
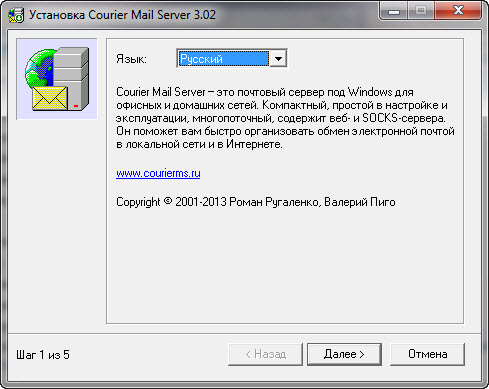
Рис.2 Установка почтового сервера
Принимаем лицензионный договор и продолжаем установку.
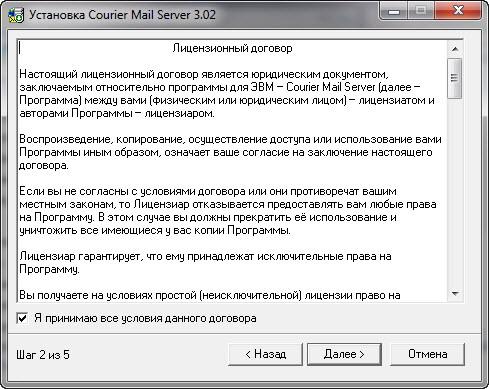
Рис.3 Установка почтового сервера
Указываем папку, куда устанавливать Courier Mail Server. В вашем случае это папка C:\server\mail-server.
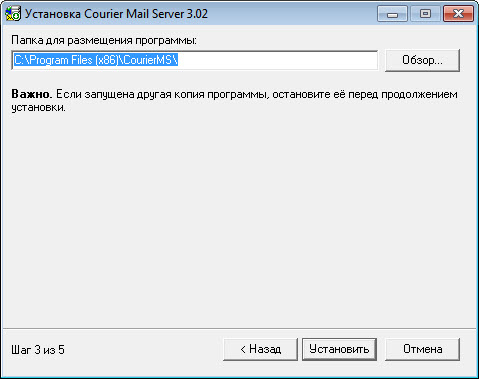
Рис.4 Установка почтового сервера
В следеющем шаге, нужно задать имя и пароль администратора для доступа к настройкам сервера. После чего кликаем на кнопку "Далее" и завершаем установку.
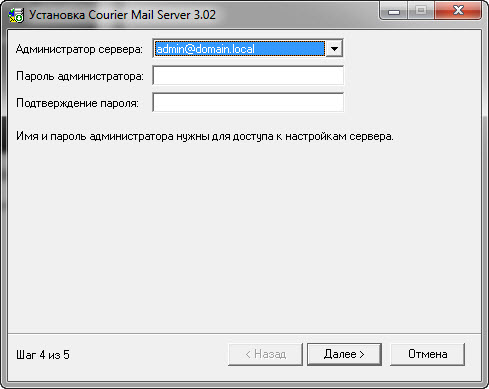
Рис.5 Установка почтового сервера
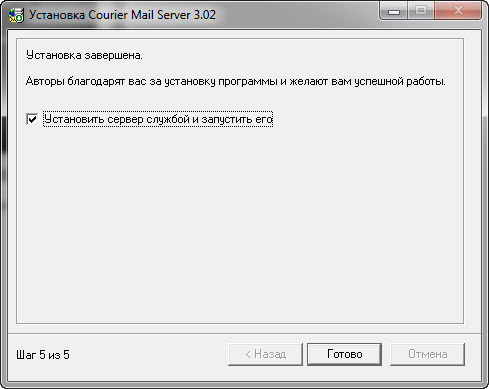
Установка планировщика заданий nnСron Lite
Иногда требуется автоматически запускать скрипт по расписанию. Для этой цели подойдет программа cron. Cron – это UNIX-демон, присутствует в любой UNIX-системе и позволяет запускать скрипт по расписанию.
В качестве реализации cron для windows выбрана unix аналог cron – nnCron Lite. Скачать дистрибутив можно отсюда nncronlt117.exe или на официальном сайте разработчика nncron.ru/download.shtml
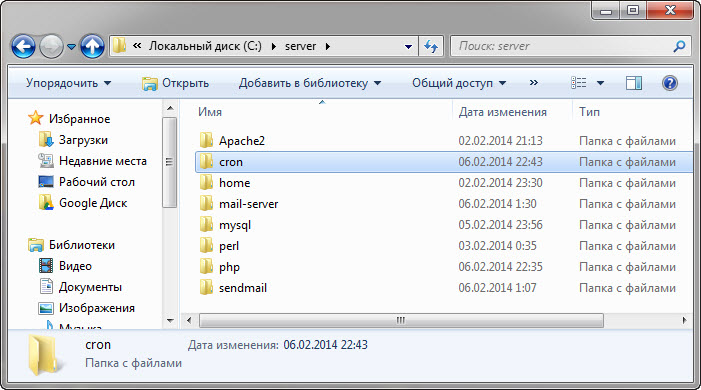
Создаём папку C:\server\cron Запускаем установщик nncronlt117.exe
Рис. 1 Установка планировщика заданий nnСron

Рис. 2 Установка планировщика заданий nnСron
Принимает лицензионное соглашение и продолжаеми установку. Следующем окне, выбираем компонты установки.

Рис. 3 Установка планировщика заданий nnСron
Далее папку установки C:\server\cron

Рис. 4 Установка планировщика заданий nnСron
После чего запускаем процесс установку.
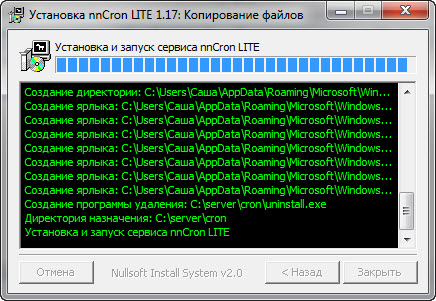
Рис. 5 Установка планировщика заданий nnСron
Установка крона закончена, теперь нужно сделать так, чтобы в Windows php скрипты воспринимались как исполняемы программы, для чего необходимо связать итерпритатор с расширением php. Для этого выделите любой php-файл и в контекстовом меню выберите пункт “Свойства”
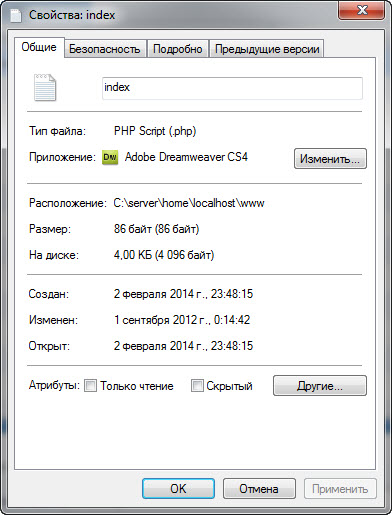
Рис. 6 Установка планировщика заданий nnСron
После чего кликните на кнопку “Изменить“. В открывшимся окне выберите кнопку “Найти“. Далее в диалогом окне выберите файл C:\server\php\php.exe
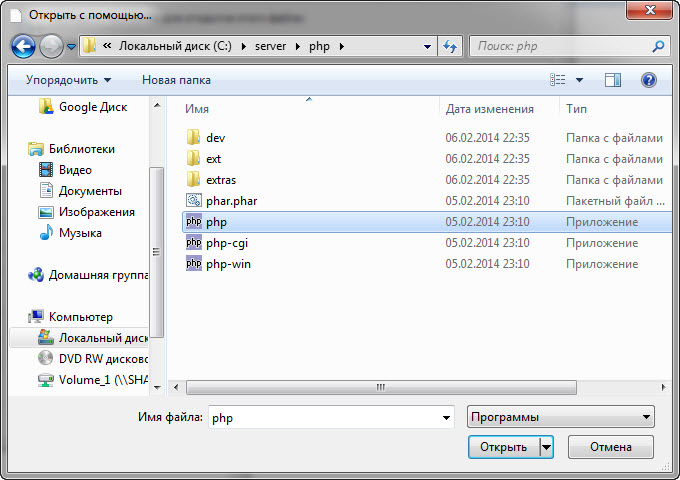
Рис. 7 Установка планировщика заданий nnСron
В результате этого в окне браузера выбора обработчика php-файлов появится обработчик CLI, как это показано на рисунке 8
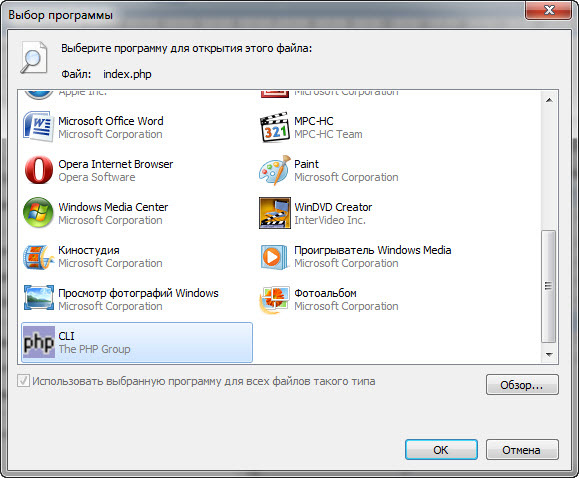
Рис. 8 Установка планировщика заданий nnСron
Настройка виртуальных хостов на основе имён.
В этом разделе я расскажу о настройке виртуального хоста на основе доменных имён, благодаря чему, можно расположить на одном физическом серверы множество сайтов с разными доменными именами. В этом случае не нужно, чтобы у каждого виртуального хоста был свой собственных IP-адрес поскольку один IP-адрес распределяется среди нескольких доменных имен. В результате значительно упрощается конфигурирование сети и устраняется необходимость в нескольких аппаратных или программных интерфейсов, а главное, для каждого домена не требуется отдельный ip адрес, что особенно актуально на сегодняшний день, когда диапазон свободных ip v4 практически исчерпаны.
В этои примере мы рассмотрим настройку виртуального хоста на основе 3х сайтов: www.site1.ru, www.site2.ru, www.site3.ru
В папке C:\server\home создаём 3 папки: site1, site2 и site3
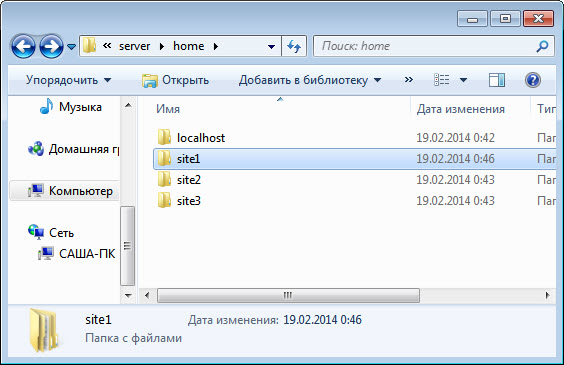
Далее в кажой папке site1, site2 и site3, которые вы только что создали, создаём еще 3 папки: cgi-bin, logs и www
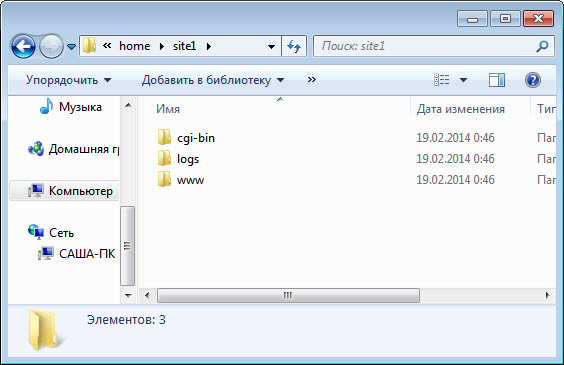
Теперь зайдите в папку C:\server\Apache2\conf\extra и откройте в текстовом редакторе уже знакомый вам файл httpd-vhosts.conf. Помните, вы уже добавляли запись для хоста localhost, когда настраивали веб сервер Apache. Сейчас проделываем тоже самое для наших хостов. Добавьте следующую запись:
#site1.ru <VirtualHost 127.0.0.1:80> # Корневой директорией сайта DocumentRoot "C:/server/home/site1/www" # Доменое имя ServerName "site1.ru" # Алиасы ServerAlias "www.site1.ru" "site1.ru" # Директория для CGI-скриптов ScriptAlias /cgi/ "C:/server/home/site1/cgi/" ScriptAlias /cgi-bin/ "C:/server/home/site1/cgi-bin/" # Файлы логов CustomLog "C:/server/home/site1/logs/access.log" common ErrorLog "C:/server/home/site1/logs/error.log" </VirtualHost> #site2.ru <VirtualHost 127.0.0.1:80> # Корневой директорией сайта DocumentRoot "C:/server/home/site2/www" # Доменое имя ServerName "site2.ru" # Алиасы ServerAlias "www.site2.ru" "site2.ru" # Директория для CGI-скриптов ScriptAlias /cgi-bin/ "C:/server/home/site2/cgi-bin/" # Файлы логов CustomLog "C:/server/home/site2/logs/access.log" common ErrorLog "C:/server/home/site2/logs/error.log" </VirtualHost> #site3.ru <VirtualHost 127.0.0.1:80> # Корневой директорией сайта DocumentRoot "C:/server/home/site3/www" # Доменое имя ServerName "site3.ru" # Алиасы ServerAlias "www.site3.ru" "site3.ru" # Директория для CGI-скриптов ScriptAlias /cgi-bin/ "C:/server/home/site3/cgi-bin/" # Файлы логов CustomLog "C:/server/home/site3/logs/access.log" common ErrorLog "C:/server/home/site3/logs/error.log" </VirtualHost>
Сохраняем и закрываем файл httpd-vhosts.conf
Чтобы внесенные изменения вступили в силу, перезагружаем Апач.
Ну практически всё, осталось лишь прописать dns запись, где доменные имена www.site1.ru, www.site2.ru и www.site3.ru соответствовали внутреннему ip адресу 127.0.0.1. Это можно сделать добавив dns запись в файл hosts на вашем компьютере
Открываем файл hosts в блокноте. В windows vista/7/8 этот файл находится в папке C:\WINDOWS\system32\drivers\etc и дописываем внизу следующие строки:
127.0.0.1 site1.ru 127.0.0.1 www.site1.ru 127.0.0.1 site2.ru 127.0.0.1 www.site2.ru 127.0.0.1 site3.ru 127.0.0.1 www.site3.ru
Установка Apache, PHP, Perl, MySQL Часть 1