В качестве примера, выбрана операционную систему Windows 7, которая установлена на компьютер у многих пользователей. В качестве программного обеспечения веб сервера, выбраны следующие программы:
- Веб сервер Apache 2.2.25;
- Интерпретатор сценарного языка PHP 5.4.25;
- Сервер баз данных MySQL 5.5.23;
- Сценарного языка Perl - Perl 5.20.1.1;
- Почтовый сервер Courier Mail Server 3.02;
- Планировщик задач nnCron Lite 1.1.7 .
Установка веб сервера Apache
Начинаем установку с самого главного, а именно, c программы Apache, который будет служить вам веб сервером. Основная причина, по которой был выбран Apache, является то, что это кроссплатформенное программное обеспечение, основанное на свободном исходном коде, безопасен и надёжен в работе, гибок в установке и настройке. Более подробную информацию и документацию, вы можете найти на официальном сайте apache.org
Скачиваем файл установки httpd-2.2.25-win32-x86-openssl-0.9.8r. После того, как скачали, приступаем к установке веб сервера. Для бедующего сервера, создайте папку C:\server, а в ней папку с именем Apache2
Запустите файл httpd-2.2.25-win32-x86-openssl-0.9.8y.msi (расширение .msi будет скрыто), после чего появится окно.
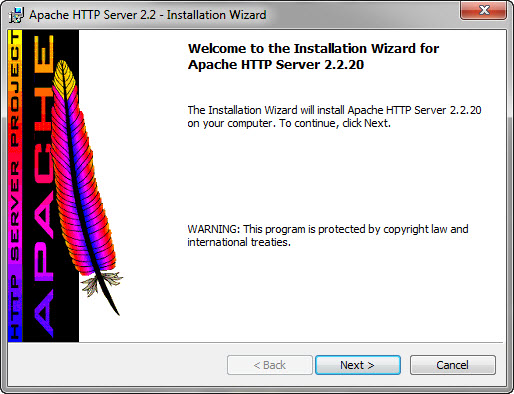
Рис.1 Установка веб сервера Apache
Далее кликаем на кнопку "Next", появляется следующее окно с лицензионным соглашением.
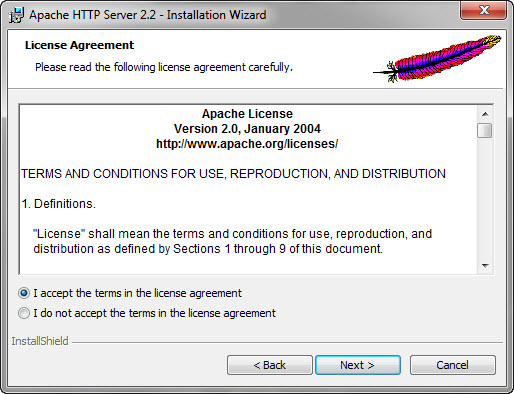
Рис.2 Установка веб сервера Apache
Выбираем: "I accept the terms in the agreement", чтобы принять лицензионное соглашение. В следующем шаге должно появиться новое окно с описанием веб серрвера Apache.
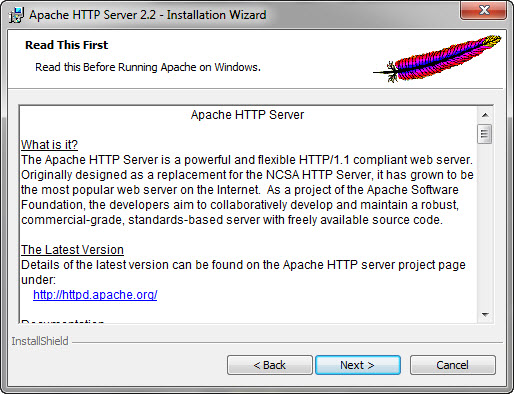
Рис.3 Установка веб сервера Apache
Кликаем на кнопку “Next” и продолжаем установку. Далее появляется следующие окно.
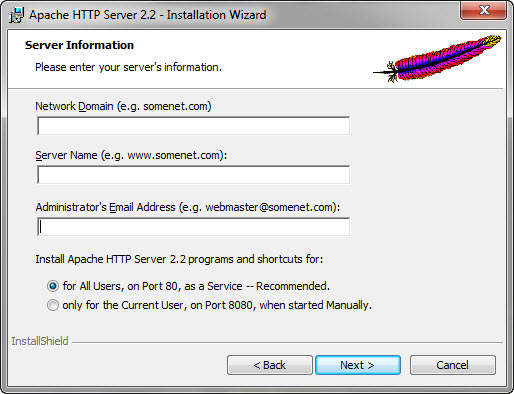
Рис.4 Установка веб сервера Apache
В этом окне нам нужно ввести информацию о нашем веб сервере. Заполняем поля следующим образом:
Network domain: localhost
Server name: localhost
Administrator’s email: admin@ localhost
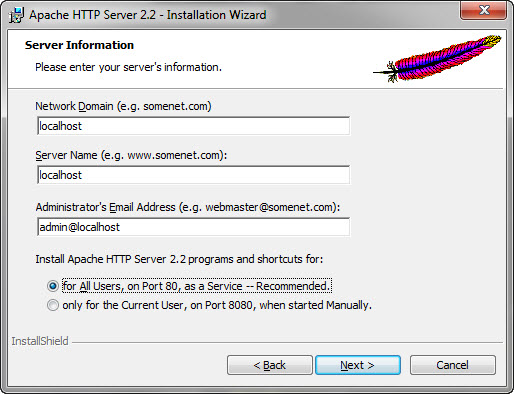
Рис.5 Установка веб сервера Apache
После того как вы заполнили все поля, кликаем на кнопку “Next”. Должно появиться новое окно.
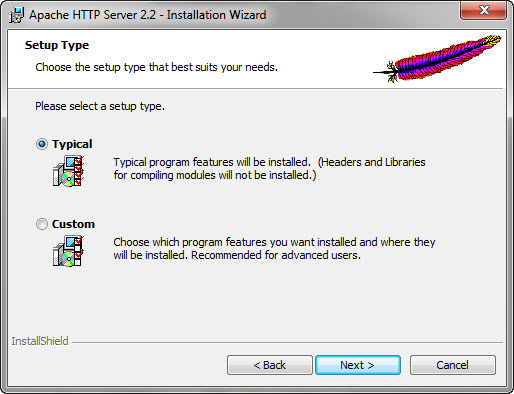
Рис.6 Установка веб сервера Apache
В этом окне вам предлагают выбрать тип установки, полную (Typical) и выборочную(Custom). Выбираем “Custom” и продолжаем установку.
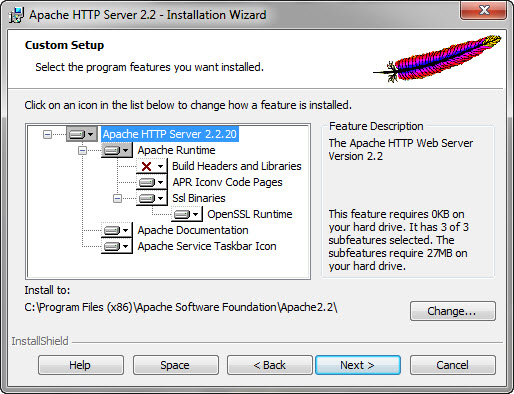
Рис.7 Установка веб сервера Apache
В следующем шаге вам нужно выбрать куда устанавливать, а также дополнительные библиотеки. Кликаем на против креcтика “Build Headers and Libraries”, в выпадающем списке выбираем “This features will be installed on local hard drive” Потом выбираем папку, куда устанавливать Apache. Вместо C:\Program Files (X86)\Apache Software Foundation\Apache 2.2 указываем C:\server\Apache2\ и кликаем на сново на кнопк “Next”
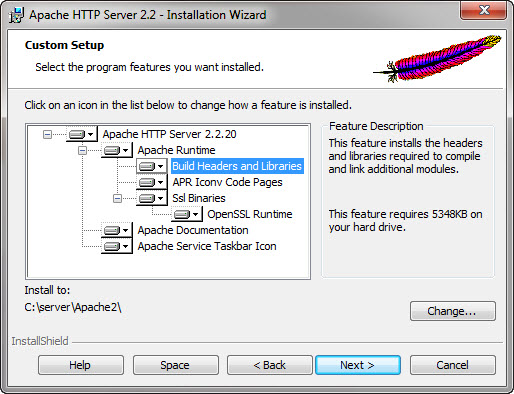
Рис.8 Установка веб сервера Apache
Должно появиться заключительное окно.
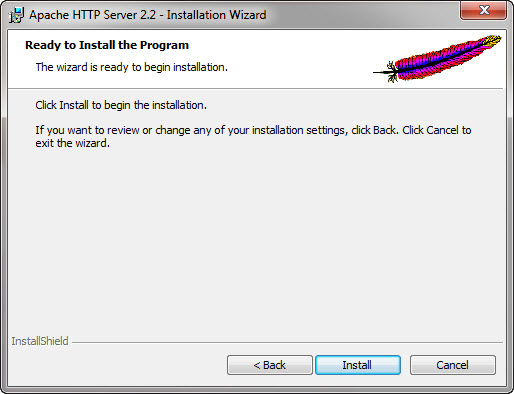
Рис.9 Установка веб сервера Apache
Кликаем на кнопку “Install”, чтобы начать процесс установки.
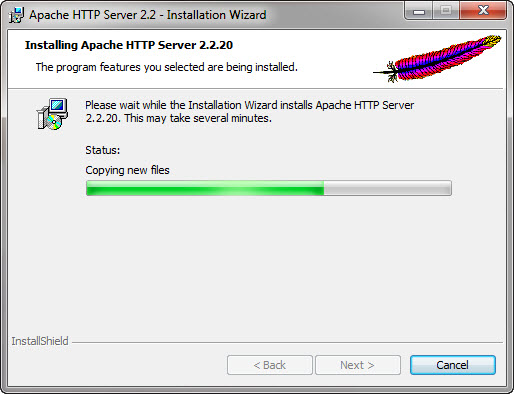
Рис.10 Установка веб сервера Apache
Ждем завершения процесса установки, после чего должно появиться окно с сообщение, что процесс установки завершен.
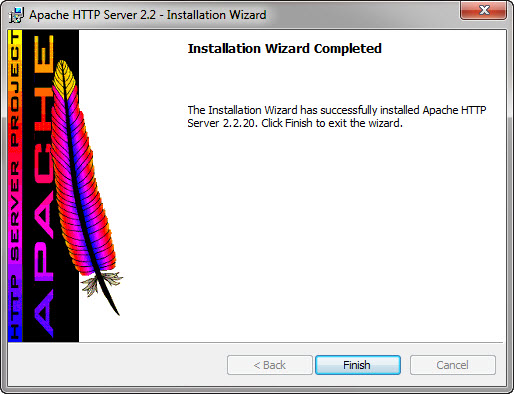
Рис.11 Установка веб сервера Apache
Кликаем на кнопку “Finish” и завершаем установку. Всё, теперь установка веб сервера завершена. Чтобы убедиться в этом, смотрим в правом нижнем углу, вы должны увидеть значок, как показано на рисунке 12.
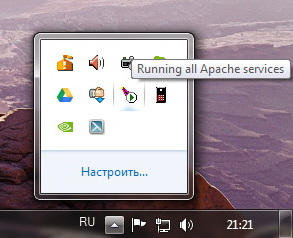
Рис.12 Установка веб сервера Apache
Если этот так, значит веб сервер запущен как служба. Если по какой-либо причине Apache не был запущен, то возможная из причин, что 80 порт занят другой программой. Решить проблему, можно отключив программу, которая занимает 80 порт. Чтобы это выяснить, набираем в командной строке:
netstat -o -n -a | findstr 0.0:80
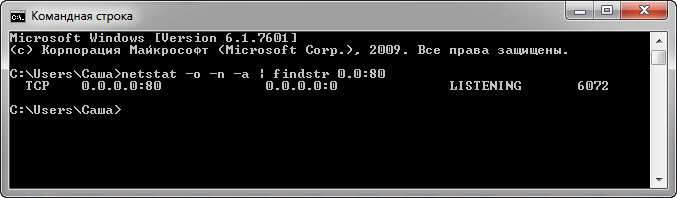
Рис.13 Установка веб сервера Apache
Очень часто 80 порт занимает программы Skype Если '80 порт занимает это так, отключите в настройках использование в качестве альтернативных портов 80 и 443 (Инструменты -> Настройки -> Расширенный настройки -> Соединение -> снимаем галочку (Использовать порты 80 и 443 в качестве альтернативных)
Проверяем работоспособность установленого веб сервера. Открываем браузер и набираем в адресной строке http://localhost или http://127.0.0.1 Если вы видите, тоже самое, что на рисунке 14. Поздравляю, ваш веб сервер установлен удачно!
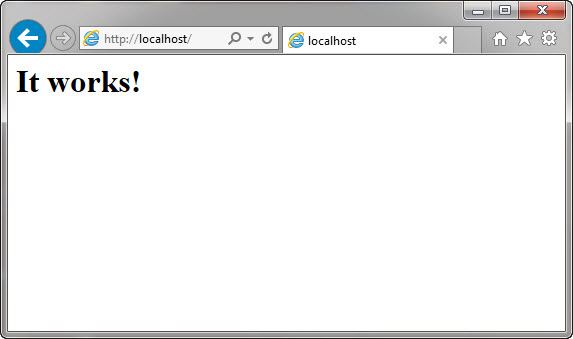
Рис.14 Установка веб сервера Apache
Настройка веб-сервера Apache
Теперь нам осталось настроить Apache. Открываем в блокноте файл конфигурации Apache httpd.conf, который лежит в папке C:\server\Apache2\conf Стираем в нём всё и вписываем следующие:
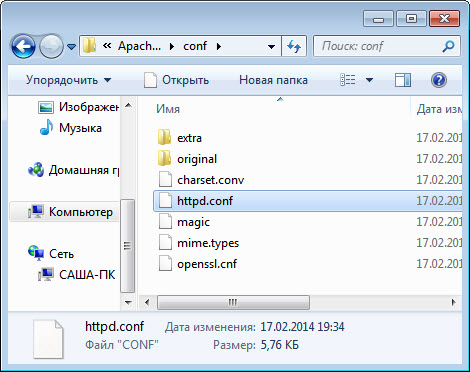
Рис.15 Установка веб сервера Apache
# Количество потоков, созданных каждым дочерним процессом. ThreadsPerChild 25 # Количество запросов, которое должен обработать дочерний процесс Apache MaxRequestsPerChild 0 # Величина таймаута для сервера Timeout 300 # Корневая папка веб сервера ServerRoot "c:/server/Apache2" # Порт, который слушает наш веб сервер Listen 80 # Модули LoadModule actions_module modules/mod_actions.so LoadModule alias_module modules/mod_alias.so LoadModule asis_module modules/mod_asis.so LoadModule auth_basic_module modules/mod_auth_basic.so LoadModule authn_default_module modules/mod_authn_default.so LoadModule authn_file_module modules/mod_authn_file.so LoadModule authz_default_module modules/mod_authz_default.so LoadModule authz_groupfile_module modules/mod_authz_groupfile.so LoadModule authz_host_module modules/mod_authz_host.so LoadModule authz_user_module modules/mod_authz_user.so LoadModule autoindex_module modules/mod_autoindex.so LoadModule cgi_module modules/mod_cgi.so LoadModule dir_module modules/mod_dir.so LoadModule env_module modules/mod_env.so LoadModule imagemap_module modules/mod_imagemap.so LoadModule include_module modules/mod_include.so LoadModule isapi_module modules/mod_isapi.so LoadModule log_config_module modules/mod_log_config.so LoadModule mime_module modules/mod_mime.so LoadModule negotiation_module modules/mod_negotiation.so LoadModule rewrite_module modules/mod_rewrite.so LoadModule setenvif_module modules/mod_setenvif.so LoadModule ssl_module modules/mod_ssl.so LoadModule userdir_module modules/mod_userdir.so # Имя сервера ServerName localhost # Корневая папка для веб документов DocumentRoot "c:/server/Apache2/htdocs" # Директива правил безопасности. <Directory /> Options Includes Indexes FollowSymLinks AllowOverride All Order deny,allow Allow from all Satisfy all </Directory> # E-mail администратора ServerAdmin admin@localhost # Индексные файлы DirectoryIndex index.htm index.html index.shtm index.shtml index.php index.php4 index.php5 # Тип заголовков <IfModule mime_module> TypesConfig conf/mime.types AddType application/x-compress .Z AddType application/x-gzip .gz .tgz AddHandler cgi-script .cgi .pl .py AddType application/x-httpd-php .php .php5 .phtml AddType text/html .shtml AddOutputFilter INCLUDES .shtml .html </IfModule> # Закрываем доступ к файлам конфигурации (.htaccess) и паролей <FilesMatch "^\.ht"> Order allow,deny Deny from all </FilesMatch> # Файл отчёта с ошибками ErrorLog logs/error.log # Обработка ошибок LogLevel warn # Шаблон записи строки в файл отчёта <IfModule log_config_module> LogFormat "%h %l %u %t \"%r\" %>s %b \"%{Referer}i\" \"%{User-Agent}i\"" combined LogFormat "%h %l %u %t \"%r\" %>s %b" common <IfModule logio_module> LogFormat "%h %l %u %t \"%r\" %>s %b \"%{Referer}i\" \"%{User-Agent}i\" %I %O" combinedio </IfModule> CustomLog logs/access.log common #CustomLog logs/access.log combined </IfModule> # Тип всех документов - текстовый DefaultType text/html # Дополнительные файлы конфигуразии веб сервера Include conf/extra/httpd-autoindex.conf Include conf/extra/httpd-vhosts.conf Include conf/extra/httpd-manual.conf # Модуль обеспечивающий работу по протоколу HTTPS <IfModule ssl_module> SSLRandomSeed startup builtin SSLRandomSeed connect builtin </IfModule> # Модуль Мультиобработки Win32DisableAcceptEx On
Сохраняем и закрываем файл httpd.conf После того как вы внесли изменения в основной конфигурационный файл, время создать виртуальный хост. Заходим в папку C:\server и создаём в ней папку home.
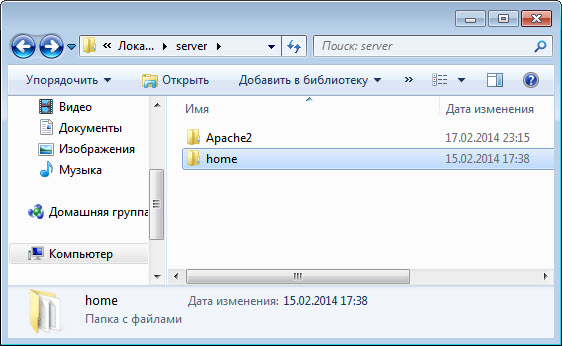
Рис.16 Установка веб сервера Apache
В папке home папку localhost, в которой создаём ещё 3 паки cgi-bin, logs. В папке www, будут храниться php, html и другие файлы витального хоста. В папке cgi-bin, будут храниться perl скрипты. В папке log, логи веб сервера. Cодержимое папки localhost выглядит так, как показано на рисунке
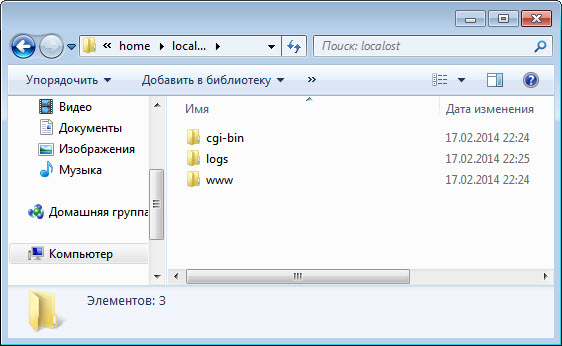
Рис.17 Установка веб сервера Apache
Теперь заходим в папку C:\server\Apache2\conf\extra и открываем в блокноте файл httpd-vhosts.conf (расширение .conf скрыто) прописываем туда виртуальные хосты. Удаляем содержимое этого файла и вписываем следующие.
#localhost NameVirtualHost 127.0.0.1:80 <VirtualHost 127.0.0.1:80> DocumentRoot "C:/server/home/localhost/www" ServerName "localhost" ServerAlias "www.localhost" "localhost" ScriptAlias /cgi-bin/ "C:/server/home/localhost/cgi-bin/" CustomLog "C:/server/home/localhost/logs/access.log" common ErrorLog "C:/server/home/localhost/logs/error.log" </VirtualHost>
Сохраняем и закрываем httpd-vhosts.conf Перезагружаем Apache, чтобы изменения вступили в силу. Для этого кликните левой кнопкой мыши в правом нижнем углу на значок “Apache Service Monotor”, а затем в выпадающем списке выберите “Restart”
Установка PHP итепритатора
Для того, чтобы ваш веб сервер обрабатывал php файлы, необходимо установить интопритатор php файлов.
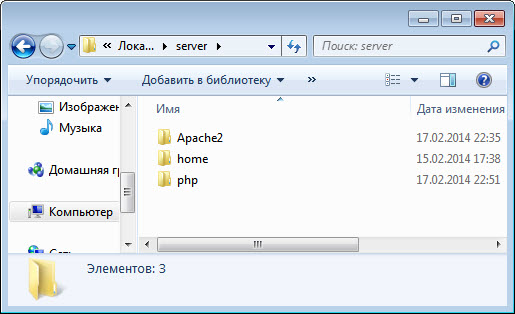
Рис.1 Установка PHP итепритатора
Установка PHP возможна двумя вариантами: как модуль Apache и как внешнее CGI-приложение. Мы выбираем первый вариант, потому что PHP в качестве модуля немного повышает быстродействие, так как модуль PHP загружается один раз при запуске Web-сервера.
В папке C:\server создаём папку php для файлов php дистрибутва. Скачивам архив с дистрибудивом php php5-4-25.zip себе на локальный компьютер и распаковываем содержимое архива в папку C:\server\php Теперь необходимо сообщить Apache о наличие установленного php. Снова открываем уже знакомый файл Apache httpd.conf и добавляем туда эти строчки:
PHPIniDir "C:/server/php5/" LoadModule php5_module "C:/server/php/php5apache2_2.dll"
Открываем блокнот и добовляем следующие строчки:
<?php echo "Hello, World!"; ?>
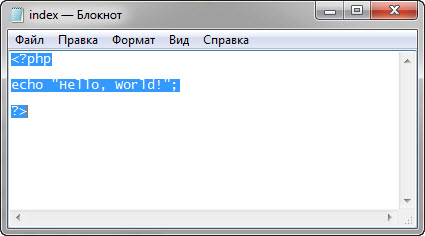
Рис.2 Установка PHP интерпретатора
Даём имя index.php и сохраняем в папке C:\server\home\localhost\www
Проверяем, если PHP итерпритатор установлен правильно, то в окне своего браузера, набрав в адресной строке http://localhost/index.php, вы увидите сообщение, как показано на рисунке 3.
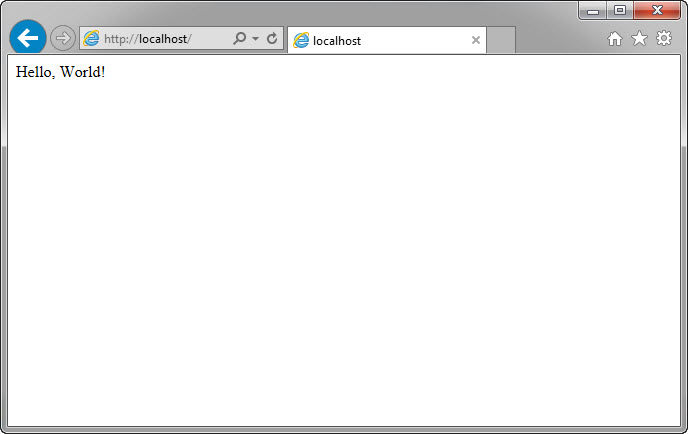
Рис.3 Установка PHP итепритатора
Установка Perl интерпретатора
Для того, чтобы на вашем веб сервере выполнялись скрипты написаные на языке Perl, вам необходимо установить интерпритарор языка perl.
В папке C:\server создаём папку perl. Скачиваем дистрибутив perl strawberry-perl-5.20.1.1-64bit.msi После того, как вы скачали дистрибутив, запустите файл установки strawberry-perl-5.20.1.1-64bit.msi (расширение .msi будет скрыто). Должно появится окно:
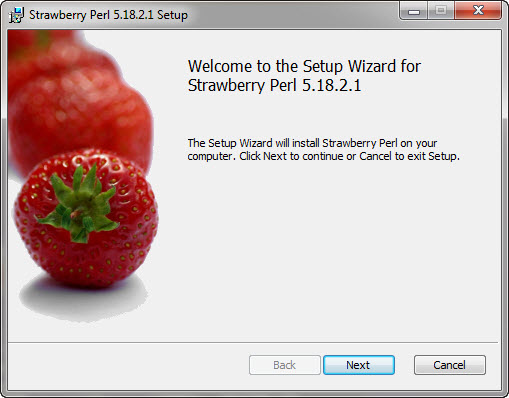
Рис.3 Установка Perl итепритатора
Кликаем на кнопку “Next”, сразу после этого появится окно лицензионого соглашения:
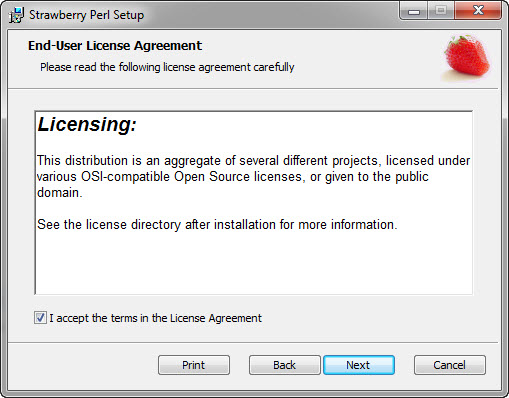
Рис.4 Установка Perl итепритатора
Чтобы принять лицензионное соглашение и продолжить установку, выбираем “I accept the terms in the License Agreement”. В следующем окне вписываем куда будем устанавливать дистрибутив, папку C:\server\perl
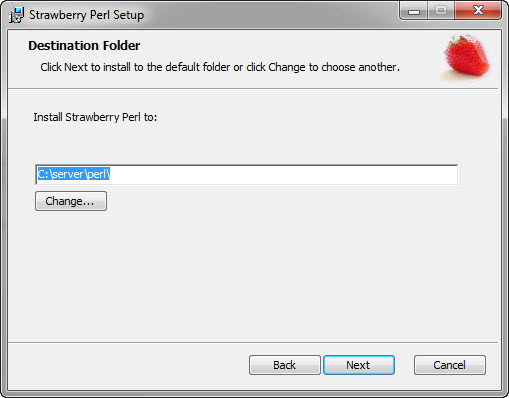
Рис.5 Установка Perl интерпретатора
Кликаем на кнопку “Inslall”, чтобы запустить процесс установки.
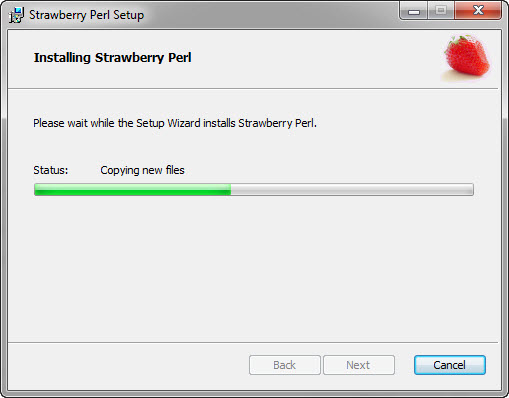
Рис.6 Установка Perl интерпретатора
Подождите, пока Мастер установки скопирует и установит файлы на ваш компьютер, после чего проверяем работоспособность. Открываем блокнот, создаём файл с именем tesp.pl и вписываем в него следующие:
#!C:\server\perl\perl\bin\perl.exe print "Content-type: text/html\r\n\r\n"; print "Hello, World!";
Сохраняем этот файл в папке C:\server\home\localhost\cgi-bin.
Открываем браузер, в адресной строке вводим http://localhost/cgi-bin/test.pl. Ели интерпритатор установлен правильно, вы увидите следующие:
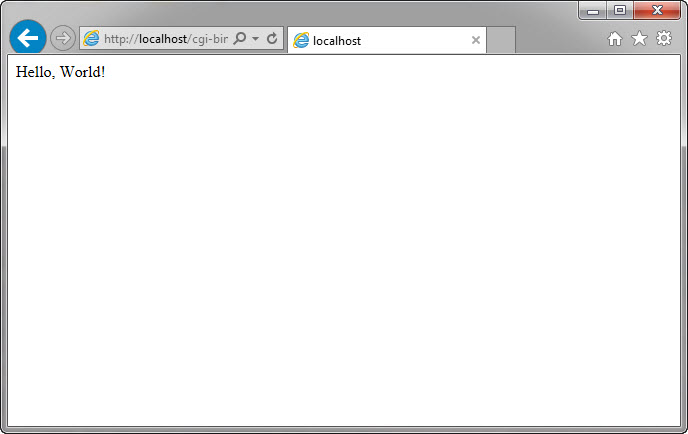
Рис.7 Установка Perl интерпретатора
Продолжение: Установка Apache, PHP, Perl, MySQL Часть 2